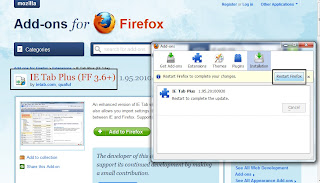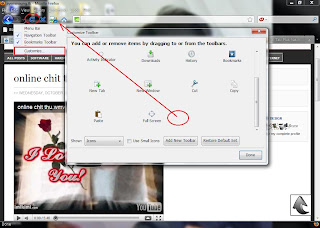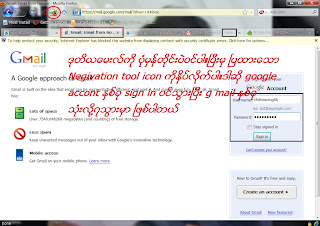သိတဲ့သူေတြလည္း သိႀကမွာပါ မသိေသးတဲ့ပံုေပၚမွာ စာေရးလိုေသာသူမ်ား အတြက္ပါ။ ဖိုတိုေ႐ွာ့ မရသူမ်ား အလြယ္တကူ သံုးႏိုင္ပါသည္။
နမူနာ ၾကည့္ခ်င္ရင္ ......


အေပၚလင့္က မိမိ ကြန္မန္႔ေဘာက္စ္ထဲမွာ ထည့္ထားတဲ့ပံု ပါ။ေအာက္လင့္က theme ရဲ႕
ထိပ္မွာ ထည့္ထားတဲ့ပံု ပါ။တစ္ေန႔ ေက်ာင္းက အင္တာနက္ မဖြင့္လို႔ ကြန္ပ်ဴတာထဲ ႐ွိတာကို လိုက္ၿပီး ကလိၾကည့္ေတာ့
အခုဟာေလးကို သြားေတြ႔မိတာပါ။ မိမိလည္း ဒီနည္းေလးနဲ႔ မိမိမာတီကို
ႏို္င္သေလာက္ ရမ္းလုပ္ေနတာပါပဲ။
အမွားပါရင္ ျပင္ေပးၾကပါ။ ေျပာတတ္သလို ေျပာျပပါမယ္ေနာ္။
၁။ ကြန္ပ်ဴတာထဲမွာ ႐ွိေသာ ဓာတ္ပံုေပၚ ေမာက္စ္ တင္ၿပီး ေမာက္စ္ရဲ႕
ညာဘက္ခလုတ္ကို ႏွိပ္ပါ။
၂။ ေပၚလာသည္ထဲမွွ Edit ကို ႏွိပ္ပါ။ ဖိုင္တစ္ခု ပြင့္လာပါမယ္။ အထဲမွာ မိမိ ႏွိပ္လိုက္ေသာ
ပံုကို ေတြ႔ပါမယ္။ ကြန္ပ်ဴတာရဲ႕ဘယ္ဘက္အျခမ္းမွာ စာေရးဖုိ႔ စသည္အတြက္
ကြန္မာဗူး ေတြ႔ပါမယ္။ မေတြ႔ရင္ ကီးဘတ္မွ
ctrlႏွင့္ t ကို တြဲ ႏွိပ္ပါ။
၃။ ကြန္မာဗူးထဲက A ကို ႏွိပ္ပါ။ ကြန္မာဗူးရဲ႕ ေအာက္မွာ အကြက္ႏွစ္ခု
ေပၚလာပါမယ္။ ပံုအေပၚမွာစာေရးရန္ ေအာက္ဆံုးက အကြက္ကို ႏွိပ္ပါ။
၄။ ပံုေပၚမွာ မိမိ
စာေရးလိုေသာ ေနရာ၌ ေမာက္စ္နဲ႔ ဖိဆြဲလိုက္ပါ။ အကြက္ေလး ေပၚလာပါမယ္။
ဒီလို ေမာက္စ္နဲ႔ ႏွစ္သက္သည့္ေနရာမွာ အကြက္ေဖၚတာက စာလံုးေတြကို ကာလာ
ေျပာင္းလို႔ ရတယ္။ အႀကီးအေသး ေျပာင္းလို႔ ရတယ္။ တစ္ကြက္တည္းမွာပဲေတာ့
ေျပာင္းလို႔ မရပါဘူး။ ေျပာင္းခ်င္ရင္ ေနာက္တစ္ကြက္ ထပ္ေဖၚပါ။ ဆိုလိုတာက စာ
တစ္ေၾကာင့္းနဲ႔ တစ္ေၾကာင္း ကာလာမတူ၊ အမ်ိဳးအစား မတူေအာင္ လုပ္တာပါ။
အကြက္ကိုေတာ့ ႏွစ္သက္သလို အႀကီးအေသးလုပ္ပါ။ အဲ့ဒီအကြက္ထဲကို ေမာက္စ္နဲ႔
ႏွိပ္ပါ။ စာေတြ စတင္ ေရးလို႔ရပါၿပီ။
ပံုရဲ႕တစ္ျပင္လံုးမွာ စာေတြကို အရြယ္တူ ကာလာတူေရးခ်င္ရင္ေတာ့ ေမာက္စ္နဲ႔ ႏွိပ္ၿပီး
ပံုရဲ႕ ေဒါင့္ တစ္ခုကေနၿပီး ပံုအျပည့္ ဆြဲလိုက္ပါ။
စာလံုးအမ်ိဳးအစားေရြးခ်င္ရင္ေတာ့ စာေရးမည့္အကြက္ထဲကို
ေမာက္စ္တင္ၿပီး ေမာက္စ္ရဲ႕ညာဘက္ကခလုပ္ကုိ ႏွိပ္ပါ။ ကြန္ပ်ဴတာရဲ႕ ထိပ္မွာ အတန္းတစ္ခု ေပၚလာပါမယ္။
အဲ့ဒီအထဲမွ Text
Toolbar ကို
ႏွိပ္ပါ။ စာလံုးအရြယ္အစား၊ အထူအပါး၊ စာလံုးေစာင္းတို႔ကိုလည္း ေရြးလို႔
ရပါတယ္။
ကာလာေရြးခ်င္ရင္ေတာ့ ကီးဘုတ္မွာ Ctrl ႏွင့္ L
ကို တြဲ ႏွိပ္လိုက္ပါ.။
ေအာက္ဆံုးမွာ ကာလာေဘာက္စ္ ေပၚလာပါမယ္။ ႏွစ္သက္ေသာ အေရာင္အေပၚ ေမာက္စ္နဲ႔
ႏွိပ္လိုက္ပါ။
ပံုကို က်ဉ္းလို က်ယ္လိုရင္ေတာ့ကီဘုတ္မွ Ctrl
ႏွင့္ W ကို
တြဲႏွိပ္ပါ။ ေပၚလာတဲ့ ေဘာက္စ္အေသးေလးထဲမွာ ပံုရဲ႕
အႀကီးအေသးကို ဂဏန္း အတိုး အေလွ်ာ့ လုပ္ၿပီး ေရြးပါ ။ ေရြးၿပီး Ko ကို
ႏွိပ္ပါ။
ပံုကိုလည္း စိတ္ႀကိဳက္ျပင္၊ စာေတြလည္း
စိတ္ႀကိဳက္ေရးၿပီးသြားရင္ေတာ့့ ကြန္ပ်ဴတာရဲ႕ ဘယ္ဘက္ေဒါင့္ထိပ္ဆုံုးမွာ
file ကို ႏွိပ္ပါ။ ေပၚလာသည္အထဲမွ save As.. ကို ႏွိပ္ၿပီး ပံုကို သိမ္းလိုက္ပါ။
အၿခားဆုိဒ္တစ္ခုခုမွာ upload တင္ၿပီး ကုဒ္ကို ရယူပါ။ ဒီနည္းေလး ရရင္ေတာ့ theme ရဲ႕ ထိပ္က
ပံုေတြကိုလည္း စိတ္ႀကိဳက္ျပင္လို႔ ရပါၿပီ။