Monday, November 29, 2010

Wondershare DVD Slideshow Builder Deluxe 6.0.2
ဒီ Wondershare DVD Slideshow Builder Deluxe 6.0.2 ကုိသံဳးျပီး ျမန္မာစာတမ္းထိုးေနာက္ခံသီခ်င္းေလးေတြနဲ႕ photo ေတြကုိ DVD slide show လုပ္ျပီး DVD စက္မွာၾကည့္လုိ႕ရပါတယ္
ျမန္မာစာတမ္းထုိး subtitle ေတြကုိ Time line နဲ႕ လြယ္လင္႕တကူလုပ္လုိ႕ရပါတယ္
သီခ်င္းေတြကုိ ျမန္မာစာတမ္းထိုးရတာ ဒီ Wondershare DVD Slideshow Builder Deluxe 6.0.2နဲ႕ေတာ္ေတာ္လြယ္ပါတယ္
Photo ေတြကုိလည္း effect မ်ိဳးစံုထဲ႕လုိ႕ရပါတယ္
Install လုပ္ရန္
1.Rar file ကုိ Right Click ေထာက္ျပီး Extract Here လုပ္ပါ
2.Wondershare DVD Slideshow Builder Deluxe.v6.0.2.upped by catman.exe ကုိ Run ျပီး Install လုပ္ပါ
3.ေပးထားတဲ႕ License name နဲ႕ serial number ကုိထဲ႕ျပီး register လုပ္ပါ
4.Done !!! Full version ျဖစ္သြားပါျပီ
Free Download From MediaFire
http://www.mediafire.com/file/4a14cpgo9so7ksc/Wondershare%20DVD%20S...
Free Download From ifile.it
http://ifile.it/1kip90l/Wondershare%20DVD%20Slideshow%20Builder%20D...
Free Download From ziddu.com
http://www.ziddu.com/download/12624931/hareDVDSlideshowBuilderDelux...
Sunday, November 28, 2010
ေန႔ခင္းမွာ ေန႔ခင္းအေလွ်ာက္၊ ညေနခင္း အလင္းေရာင္နည္းသြားခ်ိန္မွာ
နည္းသြားတဲ႔အေလွ်ာက္၊ ညဥ္႔နက္သန္းေခါင္ သန္းလဲြအခ်ိန္မွာလည္း
သူ႔အခ်ိန္အခါအေလွ်ာက္ ရွိသင္႔တဲ႔အလင္းေရာင္ပမာဏကုိ ခ်ိန္ေပးသြားတာပါ.
Download Links:
1. For XP/Vista/Windows 7 Users
2. For Mac OS X
3. For Linux Users
သုံးစဲြၾကည္႔လုိက္ပါ. ၾကိဳက္ရင္ဆက္သုံးပါ. မိတ္ေဆြသူငယ္ခ်င္းအေပါင္းအသင္းေတြကုိလည္း မွ်ေ၀ေပးလုိက္ပါ.
Wednesday, November 24, 2010
http://img38.imagefra.me/img/img38/2/2/7/gothickidz/f_hologcp3n9am_2fad70d.png'
rel='shortcut icon'/>
ထည့္ျပီးသြားရင္ Save Template လုပ္လိုက္ရင္ ရပါျပီ..။
ပထမဆံုး Google Talk လိုဂိုကုိ right click ႏွိပ္ျပီး Properties ထဲကို၀င္ပါ.. ျပီးရင္ Short cut Tab အထဲက Target ဆိုတဲ့ေနရာက "C:\Program Files\Google\Google Talk\googletalk.exe" ရဲ႕ေနာက္မွာ space တစ္ခ်က္ခံျပီး /nomutex ကုိထည့္လုိက္ပါ..။ ျပီးရင္ OK နဲ႔ထြက္လုိက္ရင္ ရပါျပီ..။
ျပီးရင္ ကုိယ္လိုခ်င္တဲ့ size ကိုေရြးလိုက္ပါ.. Custom size လည္းလုပ္လုိ႔ရပါတယ္..
http://imageresizer.codeplex.com/releases/view/30247 သြားေဒါင္းလိုက္ပါ..
A magnifier for facebook thumbnails (either profile pictures or album photos). When the mouse is over a thumbnail, a tooltip will appear with the bigger image in it.
Facebook PhotoZoom 1.7
ေရာက္ရင္ Limit reservable bandwidth ကို Double Click ႏွိပ္ျပီး Enabled လုပ္ေပးလုိက္ပါ.. Bandwidth Limit (%) ေနရာမွာ 20 ကိုဖ်က္ျပီး 0 ကိုထည့္လိုက္ပါ..။ ျပီးရင္ Restart ခ်လိုက္ပါ..။
ဒါဆိုရပါျပီ.. ေက်းဇူးတင္ပါတယ္..။
- ပထမဆံုး Facebook ရဲ႕ account setting ထဲကိုသြားလိုက္ပါ.. Download Your Information ရဲ႕ learn more ကုိႏွိပ္လိုက္ပါ..
- Download Your Information ရဲ႕ Page အေရာက္မွာ Download ဆိုတာကိုႏွိပ္ပါ..
- Request My Download ဆိုတဲ့ message box မွာ Download ကိုထပ္ႏွိပ္ပါ..
- ေနာက္တစ္ဆင့္မွာ OK ႏွိပ္ပါ..
- ဒါဆို Facebook ကေဒါင္းဖို႔အတြက္ ျပင္ဆင္ေနပါျပီ.. အဆင္သင့္ျဖစ္ရင္ ကုိယ္ register လုပ္ထားတဲ့ ေမးလ္အေကာင့္ထဲကုိ စာပုိ႔ေပးပါလိမ့္မယ္.. ေမးလ္ကုိေစာင့္ေနရံုပါ..
- Your Download is Ready ဆိုတဲ့ ေခါင္းစဥ္နဲ႔ စာတစ္ေစာင္၀င္လာပါျပီ.. ဒါဆို သူေပးတဲ့ လင့္ကိုႏွိပ္ျပီး.. ေဒါင္းလုပ္လုပ္ဖုိ႔ ျပင္ဆင္လုိက္ပါ..
- Verify Password မွာ Facebook အေကာင့္ရဲ႕ Password ကိုရိုက္ထည့္ျပီး Continue လိုက္ပါ..
- ျပီးရင္ Download Now ကိုဆက္ႏွိပ္ပါ..
- ဒါဆို Download လုပ္သြားပါလိမ့္မယ္.. ျပီးရင္ Zip ျဖည္ျပီး ၾကည့္ရံုေပါ့..။ ေက်းဇူးတင္ပါတယ္.. စမ္းၾကည့္ပါ..။
Sunday, November 21, 2010
သိၿပီးသား ညီအစ္ကိုေမာင္ႏွမမ်ားအတြက္ ဘာမွ မဟုတ္ေပမဲ႔ ..မသိေသးသူမ်ားအတြက္ ရည္ရြယ္တင္ေပးလိုက္ပါတယ္…ဘာျဖစ္လုိ႔လဲ ဆိုေတာ႔ ျမန္မာမွာ ရွိတဲ႔ ညီအစ္ကိုေမာင္နွမေတြအတြက္ ဓာတ္ပုံပို႔ရတာေတာ္ေတာ္ စိတ္ပ်က္စရာေကာင္းေလာက္ေအာင္ ျဖစ္တတ္လို႔ပါ…..အရင္ဆုံး ပီကာဆာ ကို ဖြင္႔…ၿပီးရင္ ဒီမွာ အနီေလးေတြနဲ႔ ၀ိုင္းျပေပးထားတဲ႔ အတိုင္း လုပ္ရင္ အဆင္ေျပပါၿပီ…
file ကေန add folder to picasa ဆိုတာကို ကလစ္..
ကိုယ္႔ကြန္ပ်ဴတာ ဒရိုက္ထဲမွာ ရွိတဲ႔ ဓာတ္ပုံထည္႔ထားတဲ႔ဖိုဒါထဲက တစ္ခုကို ေရြးၿပီး scan ဖတ္ေပးလိုက္..(ဖိုဒါနာမည္ကို အဂၤလိပ္လို ေပးတာ ေကာင္းပါတယ္.)
စကမ္ဖတ္ၿပီးရင္ ညာဖက္နားမွာ ခုန ဖိုဒါေလး ေပၚလာတယ္..အဲ႔ဖိုဒါေပၚကို right click ေထာက္ၿပီး upload to web Albums ဆိုတာကို ကလစ္ေပး…
အဲ႔ဒီမွာ အပ္လုပ္တင္ေနတာေလးကို ျမင္ရလိမ္႔မယ္…
ဖိုဒါတစ္ခုကို ကိုယ္က အပ္လုပ္တင္ၿပီးၿပီလား မတင္ရေသးဘူးလား ဆိုတာကို ဒါမ်ဳိး အမွတ္အသားေလးကို ၾကည္႔ျခင္းအားျဖင္႔ သိနိုင္ပါတယ္…
ေနာက္ဆုံး ၿပီးသြားရင္ upload complete ျဖစ္တယ္ဆိုတာကို ျပတယ္…အဲ႔ဒီကိုယ္တင္လိုက္တဲ႔ဖိုဒါမွာ ဓာတ္ပုံအေရအတြက္ ဘယ္ေလာက္ပါတယ္ဆိုတာကိုပါ ျပထားတယ္….
အားလုံးပဲ အဆင္ေျပပါေစ…
သိတဲ့သူေတြလည္း သိႀကမွာပါ မသိေသးတဲ့ပံုေပၚမွာ စာေရးလိုေသာသူမ်ား အတြက္ပါ။ ဖိုတိုေ႐ွာ့ မရသူမ်ား အလြယ္တကူ သံုးႏိုင္ပါသည္။
နမူနာ ၾကည့္ခ်င္ရင္ ......


အေပၚလင့္က မိမိ ကြန္မန္႔ေဘာက္စ္ထဲမွာ ထည့္ထားတဲ့ပံု ပါ။ေအာက္လင့္က theme ရဲ႕
ထိပ္မွာ ထည့္ထားတဲ့ပံု ပါ။တစ္ေန႔ ေက်ာင္းက အင္တာနက္ မဖြင့္လို႔ ကြန္ပ်ဴတာထဲ ႐ွိတာကို လိုက္ၿပီး ကလိၾကည့္ေတာ့
အခုဟာေလးကို သြားေတြ႔မိတာပါ။ မိမိလည္း ဒီနည္းေလးနဲ႔ မိမိမာတီကို
ႏို္င္သေလာက္ ရမ္းလုပ္ေနတာပါပဲ။
အမွားပါရင္ ျပင္ေပးၾကပါ။ ေျပာတတ္သလို ေျပာျပပါမယ္ေနာ္။
၁။ ကြန္ပ်ဴတာထဲမွာ ႐ွိေသာ ဓာတ္ပံုေပၚ ေမာက္စ္ တင္ၿပီး ေမာက္စ္ရဲ႕
ညာဘက္ခလုတ္ကို ႏွိပ္ပါ။
၂။ ေပၚလာသည္ထဲမွွ Edit ကို ႏွိပ္ပါ။ ဖိုင္တစ္ခု ပြင့္လာပါမယ္။ အထဲမွာ မိမိ ႏွိပ္လိုက္ေသာ
ပံုကို ေတြ႔ပါမယ္။ ကြန္ပ်ဴတာရဲ႕ဘယ္ဘက္အျခမ္းမွာ စာေရးဖုိ႔ စသည္အတြက္
ကြန္မာဗူး ေတြ႔ပါမယ္။ မေတြ႔ရင္ ကီးဘတ္မွ
ctrlႏွင့္ t ကို တြဲ ႏွိပ္ပါ။
၃။ ကြန္မာဗူးထဲက A ကို ႏွိပ္ပါ။ ကြန္မာဗူးရဲ႕ ေအာက္မွာ အကြက္ႏွစ္ခု
ေပၚလာပါမယ္။ ပံုအေပၚမွာစာေရးရန္ ေအာက္ဆံုးက အကြက္ကို ႏွိပ္ပါ။
စာေရးလိုေသာ ေနရာ၌ ေမာက္စ္နဲ႔ ဖိဆြဲလိုက္ပါ။ အကြက္ေလး ေပၚလာပါမယ္။
ဒီလို ေမာက္စ္နဲ႔ ႏွစ္သက္သည့္ေနရာမွာ အကြက္ေဖၚတာက စာလံုးေတြကို ကာလာ
ေျပာင္းလို႔ ရတယ္။ အႀကီးအေသး ေျပာင္းလို႔ ရတယ္။ တစ္ကြက္တည္းမွာပဲေတာ့
ေျပာင္းလို႔ မရပါဘူး။ ေျပာင္းခ်င္ရင္ ေနာက္တစ္ကြက္ ထပ္ေဖၚပါ။ ဆိုလိုတာက စာ
တစ္ေၾကာင့္းနဲ႔ တစ္ေၾကာင္း ကာလာမတူ၊ အမ်ိဳးအစား မတူေအာင္ လုပ္တာပါ။
အကြက္ကိုေတာ့ ႏွစ္သက္သလို အႀကီးအေသးလုပ္ပါ။ အဲ့ဒီအကြက္ထဲကို ေမာက္စ္နဲ႔
ႏွိပ္ပါ။ စာေတြ စတင္ ေရးလို႔ရပါၿပီ။
ပံုရဲ႕တစ္ျပင္လံုးမွာ စာေတြကို အရြယ္တူ ကာလာတူေရးခ်င္ရင္ေတာ့ ေမာက္စ္နဲ႔ ႏွိပ္ၿပီး
ပံုရဲ႕ ေဒါင့္ တစ္ခုကေနၿပီး ပံုအျပည့္ ဆြဲလိုက္ပါ။
စာလံုးအမ်ိဳးအစားေရြးခ်င္ရင္ေတာ့ စာေရးမည့္အကြက္ထဲကို
ေမာက္စ္တင္ၿပီး ေမာက္စ္ရဲ႕ညာဘက္ကခလုပ္ကုိ ႏွိပ္ပါ။ ကြန္ပ်ဴတာရဲ႕ ထိပ္မွာ အတန္းတစ္ခု ေပၚလာပါမယ္။
အဲ့ဒီအထဲမွ Text
Toolbar ကို
ႏွိပ္ပါ။ စာလံုးအရြယ္အစား၊ အထူအပါး၊ စာလံုးေစာင္းတို႔ကိုလည္း ေရြးလို႔
ရပါတယ္။
ကာလာေရြးခ်င္ရင္ေတာ့ ကီးဘုတ္မွာ Ctrl ႏွင့္ L
ကို တြဲ ႏွိပ္လိုက္ပါ.။
ေအာက္ဆံုးမွာ ကာလာေဘာက္စ္ ေပၚလာပါမယ္။ ႏွစ္သက္ေသာ အေရာင္အေပၚ ေမာက္စ္နဲ႔
ႏွိပ္လိုက္ပါ။
ပံုကို က်ဉ္းလို က်ယ္လိုရင္ေတာ့ကီဘုတ္မွ Ctrl
ႏွင့္ W ကို
တြဲႏွိပ္ပါ။ ေပၚလာတဲ့ ေဘာက္စ္အေသးေလးထဲမွာ ပံုရဲ႕
အႀကီးအေသးကို ဂဏန္း အတိုး အေလွ်ာ့ လုပ္ၿပီး ေရြးပါ ။ ေရြးၿပီး Ko ကို
ႏွိပ္ပါ။
ပံုကိုလည္း စိတ္ႀကိဳက္ျပင္၊ စာေတြလည္း
စိတ္ႀကိဳက္ေရးၿပီးသြားရင္ေတာ့့ ကြန္ပ်ဴတာရဲ႕ ဘယ္ဘက္ေဒါင့္ထိပ္ဆုံုးမွာ
file ကို ႏွိပ္ပါ။ ေပၚလာသည္အထဲမွ save As.. ကို ႏွိပ္ၿပီး ပံုကို သိမ္းလိုက္ပါ။
အၿခားဆုိဒ္တစ္ခုခုမွာ upload တင္ၿပီး ကုဒ္ကို ရယူပါ။ ဒီနည္းေလး ရရင္ေတာ့ theme ရဲ႕ ထိပ္က
Saturday, November 20, 2010
http://turbobit.net/sldp8d006uh5.html
http://depositfiles.com/en/files/44e41qu94
http://hotfile.com/dl/77031973/8526cd9/Pink_Orchids.rar.html
http://letitbit.net/download/53879.5a4d5409817fdced6a87b6e33693/Pin...
http://turbobit.net/x4vrmhmbseto.html
http://depositfiles.com/en/files/i6qtgp00m
http://hotfile.com/dl/82771361/a5e21c8/10_Calendars_for_2011.rar.html
http://www.filesonic.com/file/30819683/10
http://letitbit.net/download/47516.4b8b3e5e1c6615431fe839e7916d/Pho...
http://turbobit.net/v8j5wr7mppa8.html
http://hotfile.com/dl/82766081/aef4c02/Photoframe_-_New_Year_Green_...
http://hotfile.com/list/1000371/2f28919
http://hotfile.com/list/1000527/fde12dc
http://hotfile.com/list/333317/5ab292b
http://hotfile.com/list/1000373/cf085c2
Sunday, November 14, 2010
https://addons.mozilla.org/en-US/firefox/addon/10909/
https://addons.mozilla.org/en-US/firefox/addon/1419/
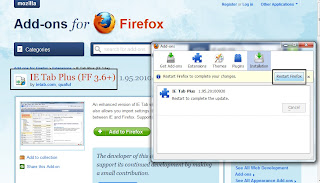
IE Tab Plus (FF 3.6+) 1.95.20100930 နဲ႔ IE Tab 1.5.20090525 နဲ႔အေပၚက ၾကိဳက္တဲ့ လင့္တစ္ခုကေန fire fox add on တစ္ခု ၾကိဳက္ႏွစ္သက္ေသာ add on တစ္ခုကို installation ေပးလုိက္ပါ။ၿပီးလွ်င္ fire fox bowser ကို restart ေပးလုိက္ပါ။
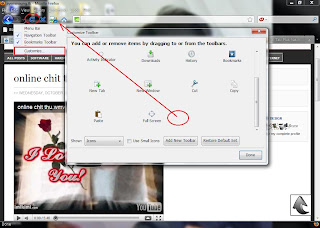
ၿပီးလွ်င္ reload current page ကေန r click ေပးၿပီး Customize ကေန ကႊ်န္ေတာ္ ၿမွားၿပထားေသာ Navigation Toolbar ကို Mozilla fire fox tool bar ေပၚသုိ႔ဆြဲတင္ပါ။
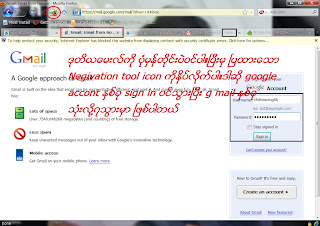
ဒုတိယေမးလ္ကုိ ပံုမွန္တုိင္းပဲဝင္ပါ။ၿပီးမွ ၿပထားေသာ Negivation tool icon ကိုႏွိပ္လုိက္ပါ။ဒါဆုိ google accont ႏွစ္ခု sign in ဝင္သြားၿပီး g mail ႏွစ္ခု သံုးလုိ႔၇သြားမွာ ၿဖစ္ပါတယ္။ထို tool icon ကုိႏွိပ္လုိက္လွ်င္ အရင္ ie negivation tool icon ကေန Mozilla negivation icon သို႔ေၿပာင္းသြားမည္ ၿဖစ္ပါတယ္။ကိုယ္ တုိင္လုပ္ၾကည့္တာ အဆင္ေၿပပါလိမ့္မယ္။အဆင္ေၿပပါေစ။
ေတြကုိကြာလတီေကာင္းေကာင္းနဲ႔ၾကည့္ၿခင္သူေတြအတြက္အဆင္ေၿပမဲ့ေဆာ့ဝဲေလးပါ ၊ သူရဲ႔အားသာခၽက္ေတြကေတာ့ေတာ့စပိၿမန္ဆန္ၿခင္း
(သာမန္ကြန္ေတြေတာင္ trasfer rate 150 နီးပါးေလာက္ရၿပီး 900 MB ေလာက္႐ွိတဲ့ကားတကားကုိတနာရီေကၽာ္ေကၽာ္ေလာက္ပဲေစာင့္ရပါ
တယ္ ) ေနာက္ၿပီးကြန္နက္႐ွင္ပၽက္သြားလုိပဲၿဖစ္ၿဖစ္ ၊ စက္ကၽသြားလုိ႔ပဲၿဖစ္ၿဖစ္ ၊ စိတ္ပူစရာမလုိပါဘူး ၊ ၾကဳိက္တဲ့အခၽိန္ Anytime ရပ္သြားတဲ့
ေနရာကေန resume အေနနဲ႔ၿပန္ဆြဲႏုိင္ပါတယ္ ၊ ဒါေပမဲ့တခု႐ွိတာကအေကာင့္တခုကုိ 4GB ထိပဲေပးဆြဲပါတယ္ ၊ဒါကလဲပူစရာမလုိပါဘူး ၊
ကြၽန္ေတာ္ေအာက္မွာသူ႔ Hack နည္း႐ွင္းၿပထားပါတယ္
အခု႐ုပ္႐ွင္တကားဆြဲမယ္ဆုိရင္ေအာက္ကပုံကုိၾကည့္ပါ ၊ ႐ုပ္႐ွင္တင္တဲ့သူေတြ႐ွိပါ
တယ္ ၊ အဲဒီထဲကမွလူအမၽားဆုံး Vote ထားတာရယ္ quality ေကာင္းတဲ့ဆီကေဒါင္းမွာ ၊ တခါတေလ quality မွာက႐ုိး႐ုိးဘာမွမ႐ွိရင္ေတာ့
လၽင္သလုိဆုိဒ္ေပၚၾကည့္ၿပီးေဒါင္းပါ (သေဘာက size ၾကီးေလေကာင္းေလေပါ့ ၊ ဒါေပမဲ့လတ္တေလာ႐ုံတင္တဲ့ကားေတြေတာ့အေကာင္း
ၾကီးမရတတ္ပါဘူး ၊ ကဒါေပမဲ့တၿခားဆုိဒ္ေတြက Cam Version ေတြထက္သာပါတယ္ ၊

http://www.graboid.com/home/download/ < - - Client Download
Saturday, November 13, 2010
Simple photo to 3D style .
Click Here for download .
မိမိတို႔ ပံုေလးေတြကို 3D ပံုစံေၿပာင္းခ်င္တယ္ဆိုရင္ ...
ကလစ္ ၿပီးေဒါင္းလိုက္ပါ ....Run ၿပီးရင္ေတာ႔
အခုၿပထားတဲ႔ပံုေလးအတိုင္းလာပါၿပီဗ်ာ...
သိပ္လြယ္ပါတယ္...
ေပ်ာ္ရႊင္ေက်နပ္ၾကပါေစလို႔ ။
jet audio 8.07 ႏွင့္ jet audio skins ထည့္ၿခင္း
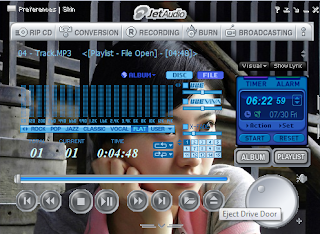
အရမ္းလွပတဲ့ skin ေလးတစ္ခုေၿပာင္းၿပမယ္။ကၽႊန္ေတာ္တုိ႔ လက္ရိွသံုးေနတဲ့ jet audio ကိုေလ။ကိုယ့္ခ်စ္သူ ပံုေတြကို jet audio မွာ skin ေလးထည့္ၿပီးသံုးရေအာင္ဗ်ာ!္။စိတ္ေတာ့ရွည္ရမယ္ေနာ္!ကဲအရင္ဆံုး jet audio skin ေၿပာင္းဖို႔ဆုိရင္ ေၿပာင္းမယ့္သူ စက္မွာ jet audio ေဆာ့လ္တစ္ခုေတာ့ run ထားရမယ္။ေအာက္မွာေဒါင္းေပးပါ။Jet audio software ကို ခုတင္ေပးလုိက္တဲ့ jet audio 8.07 ပါ။ခုထြက္သမွ်ထဲမွာေတာ့ lastest version ပါ။ကဲေအာင့္မွာ ေဒါင္းလုိက္ပါ။
jet audio 8.07 software
ကဲၿပီးရင္ေတာ့ ေနာက္တစ္လင့္မွာ jet audio skins မ်ားလုပ္ဖို႔ jet audio player မ်ားတင္ထားေပးပါတယ္။ Down လုိက္ပါ။Password ေတာ့မခံေပးေတာ့ဘူး!လြယ္ကူသြားေအာင္ပါ။
jet audio player skins
အရင္ဆံုး သီခ်င္းတစ္ပုဒ္ေလာက္ဖြင့္လုိက္ပါ။ကၽႊန္ေတာ္က ကၽႊန္ေတာ့္စက္ကေန သီခ်င္းတစ္ပုဒ္ကိုဖြင့္လုိက္ပါ တယ္။ဖြင့္ရတာကလဲ အဲ့ကိုယ္ဖြင့္လိုက္ေသာ jet audio player အတုိင္းကိုက္ညီမယ့္ ပံုကို window ပိုင္းရဲ႕ paint ပိုင္းမွာ ပံုကို ကိုက္ညီေအာင္ ၿဖတ္ေပးမလုိ႔ပါ။ကဲ run ကေန mspaint လို႔ရုိက္ ၿပီးရင္ကိုယ္ skin ထည့္ခ်င္ေသာပံုကို paint ပိုင္းမွာ Open ကေန ကိုယ္ထည့္ခ်င္ေသာပံုကို ထည့္ေပးလုိက္ပါ။ကၽႊန္ေတာ္ကေတာ့ တရုတ္ကေကာင္မေလး တစ္ေယာက္ပံုကိုထည့္ၿပေပးထားပါတယ္။
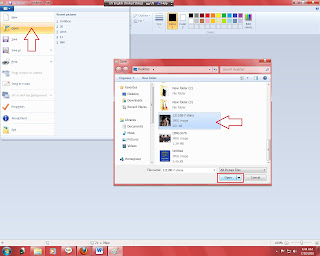
ၿပီးရင္ ကၽႊန္ေတာ္ထည့္လိုက္ေသာ တရုတ္ေကာင္မေလးကို jet audio player နဲ႔ကိုက္ညီေအာင္ညိွေပးလိုက္ပါ။ ေအာက္ကပံုကို ဆက္ၾကည့္ေပးပါ။အဲ့ပံုကို jet audion နဲ႔တစ္ထပ္တည္းက်ေအာင္လုိက္ ညိွေပးပါ။ဒါမွ လဲၾကည့္ေကာင္းမွာပါ။

ေအာက္ကလုိ ပံုကိုတစ္ထပ္တည္းက်ေအာင္ညိွေပးပါ။
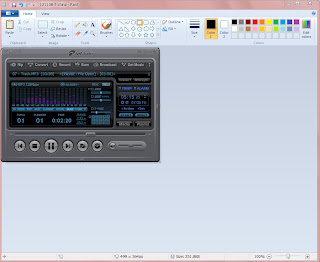
ၿပီးရင္ save မယ္။Save မယ့္ပိုင္းကစကားနည္းနည္းေၿပာပါတယ္။Save ရင္ file name မွာက ႏွစ္သက္ရာ နာမည္ေပါ့။Save as type မွာက 24bit-bit bitmap(.bmp,.dib)နဲ႔ desktop မွာ save ေပးလိုက္ေပါ့။
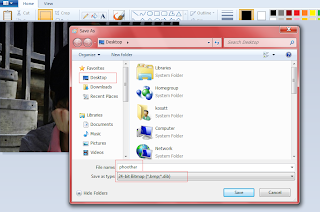
ကဲပံုေတာ့ၿပီးၿပီး။ဘယ္လုိဆက္လုပ္မလဲဆုိ တာၾကည့္ေပးပါ။အရင္ဆံုးကၽႊန္ေတာ္ ေပးလုိက္တဲ့ link ကေန down လိုက္တဲ့ jetaudio player skins မ်ားကို double click နဲ႔ဖြင့္လိုက္ပါ။ၿပီးရင္ သူရဲ႕ အဓိကလုပ္ေဆာင္ ေပးရမယ့္ ႏွစ္ေနရာကို ေၿပာင္းေပးရံုပါဘဲ။Double click ဖြင့္လိုက္ၿပီးတာနဲ႔ jad skin change ဆုိတာကို ဆက္ ေတြ႕လွ်င္ Skin_Default ကိုဆက္ဝင္ေပးပါ။ DEFAULT ကိုဆက္ဝင္ပါ။
ကဲအေရးၾကီးတဲ့အဆင့္ပါ။ PREVIEW ဆုိတဲ့ပံုကိုေတြ႕လား ခ်ိန္းေပးရမွာ အဲ့ပံုပါ။ကဲကၽႊန္ေတာ္က တရုတ္ေကာင္ မေလးကို ထားခ်င္တဲ့အတြက္ တရုတ္ေကာင္မေလးကို PREVIEW လို႔ rename ေပးလိုက္ၿပီး အရင္ PREVIEWပံုကုိ ဖ်က္ၿပီး ကၽႊန္ေတာ္က တရုတ္ေကာင္မေလးပံုနဲ႔ အစားထိုးတယ္ေပါ့ဗ်ာ!
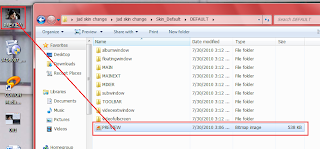
ကဲေနာက္တစ္ေနရာက ဘာလဲဆုိေတာ့ DEFAULT ထဲမွာပါဘဲ။အဲ့ကေန MAIN ကိုသြားပါ။ဝင္ပါ။ ၿပီးလွ်င္ ဒါကုိရွာေပးပါ။ main_back ဆုိတဲ့ပံုကိုပါ။ဘာကိုထည့္ေပးရမလဲ လုိ႔ေၿပာရင္ အရင္ PREVIEW လို႔ rename ေပးထားတဲ့ တရုတ္ေကာင္မေလးကို ကၽႊန္ေတာ္က main_back လို႔ rename အသစ္ေပးလုိက္ၿပီး အဲ့ MAIN ထဲမွာရိွတဲ့ နဂို main_back ပံုကို တရုတ္ေကာင္မေလးကို main_back လုိ႔ rename ေပးထားတဲ့ ပံုနဲ႔အစားထုိး ေပးလုိက္ပါ။
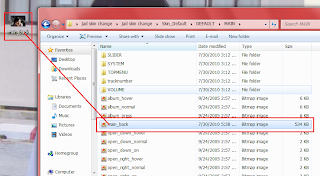
ကဲစိတ္ရွည္ရွည္ေလးနဲ႔လိုက္လာခဲ့မယ္လို႔ ထင္မိပါတယ္။ကဲ ေနာက္တဆင့္ပဲလုိေတာ့တယ္ေနာ္!ကဲ အရင္ဆံုး နဂို down လုိက္ေသာ jad skin change(jet audio skins)မ်ားကိုၿပန္ဖြင့္ပါ။ၿပီးရင္ jad skin change ကိုၿပန္ဖြင့္ၿပီး MAKEJSK ကိုရွာေပးပါ။ၿပီးရင္ double click ေပါ့ဗ်ာ။Input & output မွာရိွတဲ့ browse ကေန အရင္ jad skin change(jet audio skins)မ်ားကိုၿပန္ဖြင့္ၿပီး jad skin change ကေန Skin_Default ေရာက္ရင္ Default.jsc ကုိေရႊးေပးၿပီး Create သာႏိွပ္လုိက္ၿပီး Run jet Audio with this skin သာႏိုပ္ေပးလိုက္ေတာ့
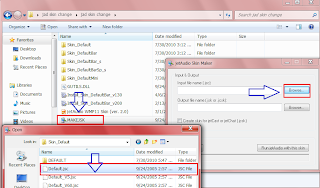
ၿပီးပါပီေက်းဇူးတင္ပါတယ္


The military authorities in Burma have released the pro-democracy leader, Aung San Suu Kyi.
She has appeared in front of a crowd of her supporters who rushed to her house in Rangoon when nearby barricades were removed by the security forces.
The Nobel Peace Prize winner has been detained for 15 of the past 21 years.
Earlier, Ms Suu Kyi's lawyer warned that she was highly unlikely to accept a conditional release if it excluded her from political activity.
The government has restricted her travel and freedom to associate during previous brief spells of liberty, and demanded she quit politics.
She was originally due to be released from house arrest last year, but a case involving an American who swam across Inya Lake to her home, claiming he was on a mission to save her, prompted the latest detention.
Last Sunday, the political party supported by the military government won the country's first election in 20 years. The ballot was widely condemned.
'Work together'
Since Saturday morning, crowds of people had been waiting anxiously for news of Ms Suu Kyi's fate near her home and the headquarters of her now-banned National League for Democracy (NLD) party. Many wore T-shirts sporting the slogans "We stand with Aung San Suu Kyi".
By late afternoon, a stand-off had developed between armed riot police and several hundred people who had gathered on the other side of the security barricade blocking the road leading to her lakeside home. Some of them later sat down in the road in an act of defiance.
As tensions rose, reports came in at about 1700 (1030 GMT) that the security forces had started removing the barricade.
Soon after, official cars were seen entering the compound, and unnamed officials then said that the release order had been read to Ms Suu Kyi.
Hundreds of people then surged forward and rushed towards her home to greet her.
Ms Suu Kyi then appeared on a platform at the gate of her compound, wearing a traditional lilac dress. The crowd chanted, cheered and sang the national anthem.
"There is a time to be quiet and a time to talk. People must work in unison. Only then can we achieve our goal," she told the crowd.
She then returned inside her home along with senior NLD officials.
Ms Suu Kyi's supporters gathered at her home in anticipation of her release
Her lawyer, Nyan Win, earlier said that if she was freed without conditions, she would meet with the NLD's central committee, members of the media and the public once she was freed.
He noted that after earlier detentions, she always visited the Shwedagon pagoda, one of the most sacred sites in Burma.
Ms Suu Kyi will address her supporters at the NLD's headquarters at noon Saturday, party officials said.
UK Prime Minister David Cameron said her release had been "long overdue", describing her detention had been a "travesty".
"Aung San Suu Kyi is an inspiration for all of us who believe in freedom of speech, democracy and human rights."
Elections criticised
The decision by Burma's ruling generals to release Ms Suu Kyi follows the elections on Sunday.
Continue reading the main story
Aung San Suu Kyi
- Born 1945, daughter of Burma's independence hero, General Aung San, assassinated in 1947
- 1960: Leaves Burma and is later educated at Oxford University
- 1988: Returns to care for sick mother and is caught up in revolt against then-dictator Ne Win
- 1989: Put under house arrest as Burma junta declares martial law
- 1990: NLD wins election; military disregards result
- 1991: Wins Nobel Peace Prize
- 1995: Released from house arrest, but movements restricted
- 2000: Near continuous period of house arrest begins
- Sept 2007: First public appearance since 2003, greeting protesting Buddhist monks
- November 2010: NLD boycotts first election in 20 years and is disbanded
- Aung San Suu Kyi: Your reaction
- Profile: Aung San Suu Kyi
- Life in pictures: Aung San Suu Kyi
Earlier this week, state media announced that partial results showed that the biggest military-backed party, the Union Solidarity and Development Party (USDP), had secured a majority in both houses of parliament.
The USDP had won 190 of the 219 seats so far declared in the 330-seat lower House of Representatives, and 95 of 107 seats in the 168-seat upper House of Nationalities, the reports said.
Those elected included the leader of the USDP, Prime Minister Thein Sein, who retired from the military as a general in April to stand.
The junta has said the election marks the transition from military rule to a civilian democracy, but the opposition, many Western governments and human rights groups have said the election was neither free nor fair.
The NLD - which won the last election in 1990 but was never allowed to take power - was ordered to dissolve after refusing to take part.
A quarter of seats in the two new chambers of parliament will be reserved for the military.
Any constitutional change will require a majority of more than 75% - meaning that the military will retain a casting vote.
Creating Web Pages with HTML
Part ( 1 )
Introduction
HTML ဆိုတာ Hyper Text Markup Languages ပါ ။ ယေန႔အင္တာနက္မီဒီယာမွာ
ျမင္ေတြ႔ေနရတဲ့ Websites ေတြေရးသားဖို႔ အေျခခံအက်ဆံုး program တစ္ခုပါပဲ
။Web designer? Web developmer ေတြအတြက္သာမက Social Network
အသံုးျပဳတဲ့သူေတြ၊ blog တည္ေဆာက္သူေတြအတြက္ပါ HTML ဘာသာရပ္က
မရွိမျဖစ္လိုအပ္လွပါတယ္။ HTML ဆိုတာ ဘာလဲလို႔ သိခ်င္ရင္ ပထမဆံုးအေနနဲ႔
Website တစ္ခုဖြင့္လိုက္ပါ။ ျပီးရင္ menu bar ကView မွာရွိတဲ့ page source
ကိုဖြင့္လိုက္ပါ။ အဲဒီ့မွာ ထြက္ေပၚက်လာတဲ့ New box ထဲက စာသားေတြဟာ အဲဒီ့
Web page ကိုေရးသားထားတဲ့ HTMLေတြပါပဲ။ ကဲ...ဒါေတြ ဘယ္လိုေရးရတာလဲ ?
ေလ့လာၾကည့္ၾကစို႔လား....။
အရင္ဆံုးအေနနဲ႔ သင္ဟာဒါေလးေတြေတာ့ သိဖို႔လိုအပ္ပါတယ္။ folderတည္ေဆာက္တာ၊ ထို folder ထမွာ ထပ္ဆင့္ folder တည္ေဆာက္တာ၊
စာပိုဒ္တစ္ခုကို Copy ကူးျပီးေနာက္တစ္ေနရာမွာ Paste ခ်တာ၊ ပံုတစ္ပံုကို
Save as picture ဆိုျပီးသိမ္းရမယ့္File ထဲသိမ္းတတ္တာ၊ ဒီေလာက္သိထားရင္
အဆင္ေျပပါျပီ။
Markup < > နဲ႔ ေရးတာေတြကို Tag လို႔ ေခၚျပီး Markup < >
အဖြင့္အပိတ္ၾကားထဲက လိုအပ္တဲ့စာသား၊ ရုပ္ပံုေတြ ထည့္ရတာကို Data လို႔
ေခၚပါတယ္။
ရွင္းလင္းေအာင္ျပရရင္ ဒီလိုပါ...။
Data
၊_______________၊
Tag
Webpage ေရးသားဖို႔ အေျခခံ Format ကေအာက္ပါအတိုင္းျဖစ္ပါတယ္...။
အထက္ပါ Format ကိုေလ့လာၾကည့္ရင္
tag အဖြင့္ေရးျပီးရင္ အပိတ္ျပန္ေရးတာ၊
၊
အဖြင့္ရွိရင္ ျပန္ပိတ္ေပးရတာ သတိျပဳမိမယ္ ထင္ပါတယ္။
Browser မွာ ျပန္ run တဲ့အခါ
ကိုယ္ေရးတဲ့ စာသားဟာ browser ရဲ႕ main window မွာ ျမင္ရမွာ ျဖစ္ပါတယ္။
Lesson (1) ကိုမစမီ ကိုယ့္ကြန္ပ်ဴတာမွာ Mozilla Firefox (သို႕) Internet Explorer
ရွိေနဖို႔ လိုအပ္ပါတယ္။ဒီ browser ႏွစ္ခုဟာ အသံုးအမ်ားဆံုး Web browser
ေတြျဖစ္တဲ့အတြက္ ဒါေတြနဲ႔ အဆင္ေျပေအာင္ ေရးႏိုင္ရင္က်န္တဲ့ browser
အားလံုးနဲ႔လဲ လိုက္ေလ်ာညီေထြ ရွိပါတယ္။
LESSON ( 1 )
ပထမဆံုး Notepad ကိုဖြင့္ပါ။
Start> All Program > Accessories >Notepad
Notepad ထဲမွာ ေအာက္ပါအတိုင္းရိုက္ပါ။
ျပီးရင္ ဒီ Notepad ကို ဖိုင္တစ္ခုအေနနဲ႔ သိမ္းပါမယ္။( Cyber မွာသံုးတဲ့လူအတြက္ကေတာ့ လြယ္လြယ္ကူကူ Desktop
ေပၚသိမ္းလိုက္ပါ။ဒီေနရာမွာေတာ့ Drive D:/ ထဲကေန သိမ္းတာျပပါမယ္)
Drive D:/ ထဲမွာ New Folder တစ္ခုတည္ေဆာက္ပါ။၎Folder ကို 'Dogs' ဟုအမည္ေပးပါ။ ထိုအမည္ေပးျပီးသား
Folder ကို Double click လုပ္လိုက္ရင္ ၎ 'Dogs အမည္ဟာ Save in box
ထဲမွာသြားေပၚေနတာကို ေတြ႔ရပါလိမ့္မယ္။ ဒါဆိုရင္ File name ရဲ႕ textbox
ထဲမွာ index.html လို႔ ရိုက္လိုက္ပါ။
ထို႔ေနာက္ Save as type ရဲ႕ drop-down list ကိုဆြဲခ်ျပီး All File ကိုေရြးခ်ယ္လိုက္ပါ။ျပီးရင္ Save ကို click ပါ။
[ Web page တိုင္းအတြက္ .html (သို႔) .htm အသံုးျပဳရျပီး home page တိုင္းအတြက္ file name ကို index.html အျဖစ္ အသံုးျပဳရပါတယ္]
ဒါဆိုရင္ အခု Home Page တစ္ခုေရးဖို႔အတြက္ File တစ္ခု တည္ေဆာက္ျပီးပါျပီ။
ဆက္ေရးၾကည့္ၾကရေအာင္..။
tag ရဲ႕ေအာက္မွာ ေအာက္ပါအတိုင္းရိုက္ပါ။
Your Name ရဲ႕ေနရာမွာ သင့္နာမည္ကိုအစားထိုးပါ။
[ ကို comment လို႔ေခၚပါတယ္။ဒါကို browser မွာျမင္ေတြ႔ရမွာ
မဟုတ္ပါဘူး။တစ္စံုတစ္ေယာက္က HTML coding ေတြကိုၾကည့္တဲ့အခါမွသာ
ျမင္ေတြ႔ရမွာပါ။]
tag ရဲ႔ေအာက္မွာအခုေရးသားမယ့္ page အတြက္ေခါင္းစဥ္ရိုက္ၾကရေအာင္..။ေအာက္ပါအတိုင္းျဖစ္ပါတယ္။
ဒါေလးေတြကို တစ္ဆင့္ျခင္းရိုက္ျပီးျပီဆိုရင္ ကိုယ့္ရဲ႕ Notepad ထဲမွာရိုက္ျပီးသား
Coding ေတြကို တစ္ခ်က္ျပန္စစ္ၾကည့္ရေအာင္။ Your Name ေနရာမွာေတာ့ thuthu
လို႔ျဖည့္ထားပါတယ္. ။ မိတ္ေဆြမ်ားကေတာ့ မိမိနာမည္ေပါ့။
Coding ေတြျပန္စစ္ၾကည့္လို႔မွန္သြားျပီဆိုရင္ ဒီ File ေလးကို Browser မွာ ျပန္ Run ၾကည့္ပါမယ္။ MZ (သို႔) IE ႏွစ္သက္ရာအသံုးျပဳပါ။ဒီမွာေတာ့ IE နဲ႔ျပပါမယ္။
Internet Explorer > File > Open > Browse >
Browse ကေနမိမိရဲ႔ Dogs File ေအာက္က Index.html ကိုေရြးျပီး Double Click ပါ။
ဒါဆိုရင္ browser ရဲ႕title bar မွာA Home Page About Dogs
ဆိုတာျမင္ေတြ႔ရမွာျဖစ္ျပီး Address ေနရာမွာေတာ့ ကိုယ့္အမည္ေပးခဲ့တဲ့ File
နာမည္နဲ႔ လာရာလမ္းေၾကာင္းကို ျမင္ေတြ႔ရမွာျဖစ္ပါတယ္ ။ဘာစာမွ ရိုက္ထားျခင္း
မရွိေသးတဲ့အတြက္ browser ရဲ႕ main window မွာေတာ့ ဘာမွျမင္ေတြ႕ရမွာ
မဟုတ္ပါဘူး။
Coding ဆက္ေရးၾကပါစို႔။
ရဲ႕ေအာက္မွာ ေအာက္ပါအတိုင္း ရိုက္ပါ။
Dogs Home Page
ျပီးရင္ Save ပါ။ထို႔ေနာက္ Browser ကိုျပန္ Run ၾကည့္ပါဦး။အခုဆိုရင္ browser ရဲ႕
main window မွာ Dogs Home Page ဆိုျပီးစာတစ္ေၾကာင္းေပၚေနတာ ျမင္ေတြ႔ရမွာ
ျဖစ္ပါတယ္...။
ဒီစာသားဟာ ဘာမွျပဳျပင္ေျပာင္းလဲျခင္းမရွိဘဲ ရိုးရိုးသာမာန္စာလံုးအေနနဲ႔သာ ျမင္ေတြ႔ရမွာ ျဖစ္ပါတယ္။ဒီစာလံုးကိုပဲ အၾကီး၊
အေသး၊ ကာလာအေရာင္ ၊ပိုထင္ရွားေအာင္လုပ္တာ စသျဖင့္
အမ်ိဳးစံုေျပာင္းလဲေပးႏိုင္ပါေသးတယ္။Notepad ထဲက coding ေတြဘက္ျပန္လွည့္ၾကည့္ၾကရေအာင္..။
စာလံုးေတြျပင္တာျဖစ္တဲ့ အတြက္ ဆိုတဲ့ tag ကိုအသံုးျပဳပါမယ္။အေျခခံအားျဖင့္သံုးလို႔ အဆင္ေျပႏိုင္တဲ့ font ေတြက "verdana" , "arial" , "helvetica"
စသည္တို႔ျဖစ္ပါတယ္။ အသံုးအမ်ားဆံုးကေတာ့ arial ေပါ့ ။ attribute က face
ပါ..။ေအာက္ပါပံုစံေပါ့..။
or
ဒီေနရာမွာ မ်က္ေတာင္အဖြင့္အပိတ္လို႔ေခၚတဲ့ quote ကိုထည့္မယ္ဆိုရင္ ႏွစ္ဖက္စလံုးထည့္ေပးရပါမယ္..အလွ်င္းမထည့္ဘဲ ေရးလို႔လဲ ရပါတယ္။ quote အဖြင့္ေရးျပီး အပိတ္က်န္ခဲ့တာမ်ိဳးေတာ့ မရပါဘူး။ သတိျပဳရမွာက စာေၾကာင္းအဆံုးမွာ ထည့္ေပးရပါမယ္...။
စာလံုးအၾကီး၊ အေသးကိုေတာ့ attribute အျဖစ္ size ကို အသံုးျပဳပါမယ္။
Dogs Home Page
ကိုယ္လိုခ်င္တဲ့ အၾကီး၊ အေသး၊ အခ်ိဳးအဆ အတြက္လိုအပ္သလို Plus sign (or) Minus sign ၊
ကိန္းဂဏန္းအနည္းအမ်ား စသည္ျဖင့္ေျပာင္းလဲအသံုးျပဳႏို
အေရာင္အတြက္ attribute အျဖစ္ Color ကိုအသံုးျပဳပါမယ္။
Dogs Home Page
Color အတြက္ၾကိဳက္ႏွစ္သက္ရာ အေရာင္နာမည္အမ်ိဳးမ်ိဳး ထည့္ႏိုင္ပါတယ္။အေရာင္စပ္ေတြအတြက္ color code ေတြလည္းထည့္ႏိုင္ပါတယ္။
ဥပမာ- #ffffcc , #00ff00 စသျဖင့္ ထိုအေရာင္ coding မ်ားကို www.webmenkey.com/reference/color-codes မ်ားတြင္ ရယူႏိုင္ပါတယ္။အျခား site မ်ားမွ ရွာေဖြခ်င္လွ်င္ Google Search တြင္ ( htmlcolor codes ) ဟုရိုက္ထည့္၍ ရွာေဖြနိုင္ပါသည္။
စာလံုးကို Bold တင္ရန္ Attribute ကိုသံုးပါမည္။ နဲ႔လည္းျပန္ပိတ္ေပးရပါမယ္။
Dogs Home Page
ျပီးရင္ Notepad ကို Save ပါ။ထို႔ေနာက္ Browser ကိုျပန္ Run ၾကည့္ပါ။ Color အမ်ိဳးမ်ိဳး ၊ အၾကီးအေသးအမ်ိဳးမ်ိဳးေျပာင္း၍ Browser ၌ျဖစ္ေပၚေျပာင္းလဲပံု
အမ်ိဳးမ်ိဳးကိုေလ့လာၾကည့္ႏိုင္ပါသည္။
စာလံုးအၾကီးအေသး၊ စာလံုး Font အမ်ိဳးမ်ိဳး ၊အေရာင္အမ်ိဳးမ်ိဳးကို သံုးတတ္သြားျပီဆိုလွ်င္ မူလအတိုင္းျပန္ထားလို္ကပါ။အခုဆိုရင္ Notepad မွာေအာက္ပါအတိုင္း Coding မ်ားကိုျမင္ေတြ႔ရမွာ ျဖစ္ပါတယ္.။ျပန္စစ္ၾကည့္ပါဦး..။။
Dogs Home Page
ထို Notepad ကို Save ၍ Browser မွာ Run ၾကည့္တဲ့အခါ ေအာက္ပါအတိုင္းေတြ႔ရမွာ ျဖစ္ပါတယ္...။
LESSON-1 အႏွစ္ခ်ဳပ္
-ေရးသမွ်စာသားေတြအားလံုး အဖြင့္နဲ႔ အပိတ္ထဲမွာ ျဖစ္ရပါမယ္။
-title bar မွာေခါင္းစဥ္ေပၚေစရန္
[ မွတ္ခ်က္။။ အပိတ္က်န္ခဲ့လွ်င္coding မွား၍ စာမေပၚပါ။။ ]
-main window တြင္ေရးသမွ် စာအားလံုး အဖြင့္ႏွင့္ အပိတ္ထဲတြင္ ျဖစ္ရပါမယ္။
-(1) စာလံုးအတြက္ attribute က face
-(2)အရြယ္အစားအတြက္ attribute က size
-(3)အေရာင္အတြက္ attribute က color
-အထက္ပါ (၃) ခ်က္မ်ားအတြက္ tag အျဖစ္ ကိုသံုးရပါမယ္။
-Bold တင္ရန္ အဖြင့္ႏွင့္ အပိတ္ ပါရပါမယ္။
Lesson-1 ကေတာ့ဒီေလာက္သိျပီဆိုရင္ အဆင္ေျပပါျပီ။ Lesson -2 မွာစာပိုဒ္ထပ္ထည့္ၾကပါမယ္။ အဲဒီ့စာပိုဒ္ကို ဘယ္၊ ညာလည္း
ေရႊ႕ၾကည့္ၾကမွာျဖစ္သလို၊ စာတစ္ေၾကာင္းစီဆင္းတာ၊ Bullets တပ္တာ၊
နံပါတ္စဥ္တပ္တာ၊ Link ခ်ိတ္တာစသျဖင့္ ဆက္ေလ့လာၾကည့္ၾကပါမယ္။
အခုေရးသားျပီးသား Lesson-1 ကို Delete မေၾကြးလိုက္နဲ႔ဦးေနာ္။ တစ္ဆင့္ျပီးတစ္ဆင့္ဒါေလးကိုပဲျပီးေအာင္ ဆက္ေရးသြားမွာမို႔ ေနာက္ဆံုးမွာျပီးျပည့္စံုတဲ့ Webpage တစ္ခုအျဖစ္ျမင္ေတြ႔ၾကရမွာပါ။ မိမိကြန္ပ်ဴတာမွာ (သို႔) Memory stick (သို႔)
MP4 ထဲမွာေခတၱခဏသိမ္းဆည္းထားပါဦး။
html programing language
blogger လုပ္နည္း
ၿပီးမွ ဘေလာ့လ္ကိုအသစ္ေဖာင့္ၾကည့္ပါ။အေပၚက ေအာက္က link မွာ info ၿပထားေပးပါတယ္။ၿပီးမွ ဘေလာ့လ္ေရးနည္းကုိ အ၇ိုး၇ွင္းဆံုး စေရးမယ္ဆုိ ၿဖစ္ေလာက္မယ့္ အခ်က္ေတြကို ခ်ေရးၿပေပးပါ့မယ္။
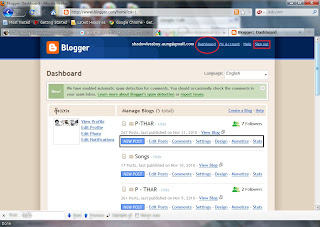
ဒါက www.blogspot.com ကေန google account နဲ႔ sign in ဝင္ၿပီး blogger dash board (ေဘာင္)ကိုၿပထားေပးထားတာပါ။ဆိုလိုတာက ဒီကေန အရိုး၇ွင္းဆံုးေၿပာရလွ်င္ ဒီ shadowlessboy.aung@gmail.com google account နဲ႔ ေရးသမ်ွ ဘေလာ့လ္ေတြကို ၿပထားတာပါ။ဒီ google အေကာင့္နဲ႔ ေဖာက္ထားတဲ့ blogs မ်ားကိုၿပထားတာပါ။
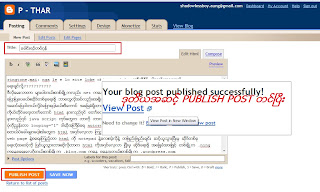
NEW POST ဆုိတာက ဒီဘေလာ့လ္ဂါ web page post အသစ္ကုိ စေ၇းတာပါ။Edit Posts မ်ားကေတာ့ ေရးလုိက္ေသာ posts မ်ား mistake မ်ားအမွားမ်ား ၿဖစ္လာလု႔ိရွိလွ်င္ draft ဖ်က္ဖို႔လုပ္တဲ့ အပိုင္းၿဖစ္ပါတယ္။Comments မ်ားကေတာ့ ကုိယ္က ေခါင္းစဥ္တစ္ခုနဲ႔ ေရးလိုက္ၿပီဆိုပါေတာ့ ဥပမာ msmu ေက်ာင္းေခါင္းစဥ္တပ္တယ္ ေအာက္ကေန ဒီေက်ာင္းအေၾကာင္းကို ေ၇းေပးထားတယ္။ၿပီးမွ စာဖတ္သူမ်ားက ဒီ msmu ေက်ာင္းနဲ႔ပတ္သတ္လို႔ comment မွာ စာဖတ္သူတို႔ရဲ႕ ဒီပို႔စ္အေပၚအၿမင္ေပါ့။ဒါေတြလုပ္လုိ႔ရပါတယ္။ တကယ္လုိ႔ စာဖတ္သူမ်ားရဲ႕ သေဘာထားအၿမင္ကို မၾကိဳက္ႏွစ္လို႔ရိွရင္လည္း comments မ်ားမွ del ဖ်က္လို႔ရပါတယ္။Settings ပုိင္းကေတာ့ ဘေလာ့တစ္ခုရဲ႕ main basic ပုိင္းၿဖစ္သလို အဲ့အပိုင္းမွာ ကိုယ့္၇ဲ႕ဘေလာ့ကို ဖ်က္လုိ႔ရပါတယ္။နက္ေပၚကေန။ၿပီးေတာ့ blog posts မ်ားကို download လုပ္လုိ႔ရပါတယ္။ၿပီးမွ blogger xml posts မ်ားကို ၿပန္လည္း import လုပ္လုိ႔ရပါတယ္။Monetize ကေတာ့ ဒီအပိုင္းကေတာ့ သိပ္ေတာ့အေရးမၾကီးပါဘူး။ဒါကေတာ့ ေရးသားသူအေပၚ စမ္းစစ္မွဳနဲ႔ေလ့လာမွဳ ေပၚပဲမွဳတည္သြားမွာပါ။
Status ကေတာ့ အရင္ကလည္း ကၽႊန္ေတာ္ေရးၿပေပးဖူးပါတယ္။ကိုယ့္ဘေလာ့လ္ကုိ ဘယ္ႏွစ္ေယာက္စာဖတ္သြားလည္း?ဘယ္ႏုိင္ငံကလည္း?သူဖတ္သြားတဲ့ browser ကဘာလည္း?mozilla or flock,ect.. အစ၇ိွသၿဖင့္ေပါ့။ၿပီးလွ်င္ ကိုယ့္ဘေလာ့လ္ကုိ ဘယ္ကေနဝင္လာတာလည္း ဆုိလုိတာက ဘေလာ့လ္ ကို google ကေန search ကေနရွာၿပီးေ၇ာက္လာတာလား/တၿခားဘေလာ့လ္က ကေနတဆင့္ဝင္ေ၇ာက္လာလားေပါ့။ဒါကေတာ့ အေပၚပိုင္းက dashboard ကုိအ၇ုိး၇ွင္းဆံုးရွင္းၿပလုိက္တာပါ။ ကိုယ္တုိင္ဖတ္မွတ္ေလ့လာမယ္ဆိုပိုသိပါတယ္။
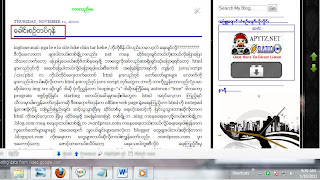
ဒါက အေပၚက dash board ကေန ဘေလာ့လ္ကို NEW POST ကိုကလစ္လုိက္လုိ႔ ၿမင္၇တဲ့အပုိင္းပါ။ေခါင္းစဥ္တပ္၇န္ Title ဆိုတဲ့ေနရာမွာ တပ္ပါ။ၿပီးလွ်င္ ေအာက္က စာမ်ားေရးထားတဲ့ေနရာ မွာ ပို႔စ္ကိုိေရးသားပါ။ႏွစ္သက္မွဳ၇ပီဆိုမွ PUBLISH POST ကုိႏွိပ္ၿပီး blogger post ကို upload တင္ပါ။ဒါဆို your blog post published scccessfully! ဆိုၿပီး ၿပီးေၿမာက္ပါ့မယ္။ၿပီးမွ View Post ကေန upload တင္ထားေသာ post ကိုၿပန္ၾကည့္ပါ။ဒါက ပို႔စ္တစ္ပုဒ္ကုိ စာခ်ည္းေရးသားလုိက္တဲ့အပိုင္းပါ။
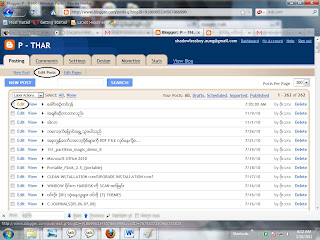
ဒါက Edit Posts မ်ားကိုၿပန္ၿပင္မယ္ဆုိလွ်င္ မွားယြင္းသြားလွ်င္ ၿပင္မယ့္အပိုင္းပါ။ဆုိလုိတာက Edit ကိုႏွိလုိက္လွ်င္ ေခါင္းစဥ္တပ္၇န္ ဆုိေသာ post ကုိၿပန္ၿပီး edit လုပ္ပါ့မယ္။

ဒါကပံုေတြကို upload တင္တဲ့အပိုင္းပါ။ဘယ္ဘက္က ေလးေထင့္ကြက္ၿပထားတဲ့ ထဲကမွ ဝိုင္းၿပထားေသာေန ၇ာသည္ picture ကုိ upload တင္ယူသည့္ အပိုင္းၿဖစ္သည္။သီးၿခား image hosting free link မ်ားလည္း upload တင္လုိ႔ရပါတယ္။Direct link ကိုေတာ့ သိဖုိ႔လိုတာေပါ့။က်န္တဲ့အပိုင္းသည္ ဘေလာ့လ္ေပၚကို video file တင္တဲ့အပိုင္းၿဖစ္ပါသည္။သူ႔သက္မွတ္ထားေသာ video file size သတ္မွတ္ခ်က္၇ိွပါသည္။အဆင္ေၿပ ဆံုးကေတာ့ 9MB ေလာက္၇ိွတဲ့ video file type ဆိုလွ်င္ အဆင္ေၿပပါတယ္။ဒီထက္မ်ားလွ်င္ေတာ့ သီးၿခား embed code ေပးႏုိင္တဲ့ video free hosting site မ်ားကေန တင္ယူပါ။4 shared.com ဆိုလည္းမဆိုးပါဘူး။
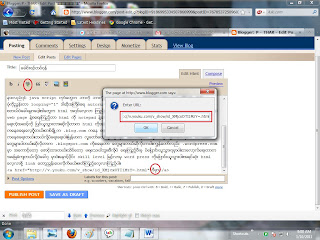
ဒါက link ကုိညႊန္းခုိင္းၿခင္းၿဖစ္သည္။ၿပထားေသာ link blog button ကိုႏွိပ္လုိက္လွ်င္ the page at… ဆိုတာမွာ ေ၇ာက္ခ်င္ေသာ site link ကုိထည့္ေပးလုိက္လို႔ Ok ေပးလုိက္လွ်င္ ေအာက္မွာ ၿပထားေသာ blog html coding တစ္ခု၇မည္ၿဖစ္သည္။ဒီမွာဆုိေသာ ေနရာမွာ ၾကိဳက္တာကိုထည့္ေပးပါ။ဆုိလုိတာက ပံုထည့္ခ်င္လွ်င္ သီးၿခား image src ခံၿပီး ထည့္ေပးပါ။ႏွိက္လုိက္တာနဲ႔ တၿခား link ကိုေ၇ာက္သြားမည္ ၿဖစ္ပါသည္။ေအာက္မွာ ကၽႊန္ေတာ္ခုလုပ္သမွ် ဘေလာ့လ္ page ကိုနာမူနာၾကည့္ေပးပါ။
ဒီမွာ
Sunday, November 7, 2010
Mytoolsoft Watermark Software 2.7.2 + serials
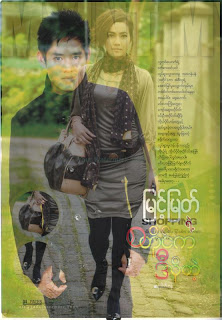
ကၽႊန္ေတာ္တို႔ေတြ ခ်စ္သူ၇ည္းစားေတြ ၿဖစ္ၾကတယ္ေလ။အဲ့ေတာ့ တစ္ခုေလာက္ စဥ္းစားမိတယ္။ကိုယ့္ ခ်စ္သူမိန္းကေလး ေတြကို ကုိယ့္ပံုေလးနဲ႔ cover sheet သုိ႔မဟုတ္လည္း တၿခားေသာ ဓတ္ပံုဆုိင္ေတြမွာ ကိုယ့္ ပံုနဲ႔ မိန္းကေလးပံုကို ထပ္ၾကည့္မလို႔။ဆုိလုိတာက Microsoft word သံုးဖူးလွ်င္ watermark ထည့္တယ္ဆုိတာ ၾကားဖူးလား?အဲ့က water mark ထည့္တာနဲ႔တူတူပဲ။ခုလည္းMytoolsoft Watermark Software 2.7.2 ကုိသံုးၿပီး watermark ဓတ္ပံုေတြကို shadow အ၇ိပ္ပြားၿပမလို႔။Mytoolsoft Watermark Software 2.7.2 ကို serial key နဲ႔တင္ထားေပးတယ္။Serial by nwh က key သာထည့္ေပးလုိက္ full version ၿဖစ္ပီးအဆင္ေၿပမွာပါ။Installation လုပ္ဖို႔ download link ေပးထားပါတယ္။သံုးနည္းက လြယ္ပါတယ္။အသံုးဝင္မွဳမဝင္မွဳဆုိတာက user ေပၚပဲမွဳတည္မွာပါ။
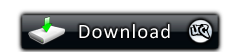
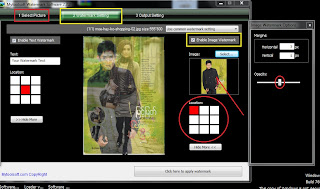
လြယ္ပါတယ္ ဒီေကာင့္ကို Select Pictures မ်ားမွာ ကိုယ့္ folder လုိက္ထည့္မလား (သို႔) ပံုတစ္ပံုခ်င္းဆီေရႊးထည့္မလားေပါ့။ၿပီးလွ်င္ Watermark Setting မွာ ၿမင့္ၿမတ္ပံုကို pointer ၿပထားေပးပါသည္။ကိုယ္ႏွစ္သက္၇ာ water mark shadow ကို Select.. ကေနေရႊးထည့္လုိက္ပါ။ဝိုင္းၿပထား ေသာေန၇ာသည္ ၿမင့္ၿမတ္ပံုကို ေန၇ာအထားအသို ၿဖစ္သည္။ၿပီးလွ်င္ Opacity ကေန ၿမင့္ၿမတ္ photo resolution အနည္းအမ်ားကို ခ်ိန္ၾကည့္ပါ။ႏွစ္သက္တယ္ဆိုမွာ Click here to apply water mark ထည့္ေပး၇ံုပဲ။ကိုယ္တုိင္လုပ္မယ္ဆုိေတာင္ အဲ့ေလာာက္ခက္ခဲမွာ မဟုတ္ပါဘူး ကၽႊန္ေတာ္ေၿပာၿပေနတာ ထက္ေပ့ါေလ။Your water mark Text မွာေတာ့ တစ္ခုခု၇ိုက္ထည့္ေပးေပါ့။ကိုယ္ႏွစ္သက္၇ာေပါ့။ၿမန္မာလုိ ေပၚခ်င္၇င္ေတာ့
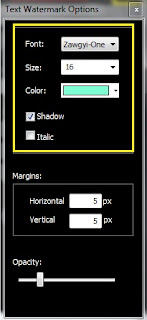
Font မွာ font ကို Zawgyi-One ေ၇ႊးခ်ယ္ေပးလိုက္ပါ။Size မွာေတာ့ font size ေပါ့ စာလံုးအၾကီးအေသးပါ။Shadow /font ကုိ shadow ထည့္တာ။Italic font က text ကို ေစာင္းေ၇းတယ္လို႔ ပဲေၿပာ၇မွာပါ။Margin ကေတာ့ height and width သတ္မွတ္ေပးတာပါ။Opacity ကေတာ့ font ကို အေပၚမွာ ေၿပာသလိုဘဲ resolution ၿမင့္တင္တာပါ။ဆိုလိုတာက ေ၇းလုိက္ေသာ စာကို မွိန္ or မမွိန္ ခ်ိန္ညိွတယ္ ဆုိ၇မွာပဲ။အေပၚမွာေၿပာသလို Click here to apply water mark ကိုသာ ႏွစ္သက္တဲ့အခါမွာ သာ ႏွိပ္ေပးလုိက္ေပါ့။ဒါဆုိ auto saving ေပးလုိက္ၿပီး ထုိပံု output ထြက္၇ာ ေန၇ာကိုေ၇ာက္သြားမွာ ၿဖစ္ပါတယ္။Picture file type ကေတာ့ .jpg file type နဲ႔ထြက္လာမွာပါ။ဘယ္လုိၿဖစ္ၿဖစ္ serial key ထည့္၇ံုနဲ႔ ဝယ္သံုးစ၇ာမလုိေတာ့ မသံုးၿဖစ္ေတာင္ သံုးၿဖစ္တဲ့လုပ္ငန္းခြင္ေတြမွာ အသံုးတည့္မွာပါ။အဆင္ေၿပပါေစ





















